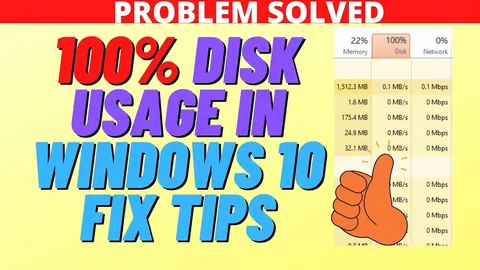Hello My Site www.digitalguide.com.tr How to Fix Windows Disk Usage 100% Problem
Introduction
Experiencing 100% disk usage on a Windows computer can be frustrating. It slows down the system, causing unresponsiveness and frequent freezes. This issue is common across different versions of Windows, including Windows 10 and Windows 11. In this guide, we will explore various methods to fix the “Disk Usage 100%” problem effectively.
Understanding the Problem
When your system shows 100% disk usage, it means your hard drive is being overused, even when no heavy applications are running. This can be caused by various factors, including system processes, malware, background applications, and misconfigured settings.
Common Causes of High Disk Usage
- Windows Search and Superfetch services
- Background applications and startup programs
- Malware or viruses
- Corrupt system files
- Outdated drivers
- Hard drive errors
- Windows updates and telemetry services
Fixing the “Disk Usage 100%” Problem
1. Restart Your Computer
A simple restart can sometimes resolve high disk usage by resetting system processes.
2. Check for Malware and Viruses
Malware infections can cause high disk usage. Run a full system scan using Windows Defender or third-party antivirus software like Malwarebytes.
3. Disable Windows Search
Windows Search can sometimes cause high disk usage due to indexing. You can disable it temporarily by running the following command in Command Prompt (Admin):
net.exe stop "Windows Search"To disable it permanently:
- Press
Win + R, typeservices.msc, and hit Enter. - Locate “Windows Search,” right-click, and choose “Properties.”
- Set the Startup type to “Disabled” and click “OK.”
4. Disable Superfetch (SysMain)
Superfetch (also known as SysMain) is a Windows feature that preloads frequently used applications but can sometimes cause high disk usage.
net.exe stop sysmainTo disable it permanently:
- Open
services.mscas mentioned earlier. - Locate “SysMain,” right-click, and select “Properties.”
- Set the Startup type to “Disabled” and click “OK.”
5. Adjust Virtual Memory
Windows uses virtual memory as an extension of RAM. Incorrect virtual memory settings may cause high disk usage.
- Press
Win + R, typesysdm.cpl, and hit Enter. - Go to the “Advanced” tab and click “Settings” under Performance.
- Navigate to the “Advanced” tab and click “Change” under Virtual Memory.
- Uncheck “Automatically manage paging file size for all drives.”
- Select your system drive, choose “Custom size,” and set:
- Initial size: 1.5 times your RAM
- Maximum size: 3 times your RAM
- Click “OK” and restart your PC.
6. Update Windows
Microsoft regularly releases updates that fix system performance issues.
- Press
Win + Ito open Settings. - Go to “Update & Security” > “Windows Update.”
- Click “Check for updates” and install any available updates.
7. Disable Background Apps
Too many background applications can contribute to high disk usage.
- Open Settings (
Win + I). - Navigate to “Privacy” > “Background apps.”
- Turn off unnecessary apps running in the background.
8. Check Disk Health
Running a disk check can help detect and fix errors. Open Command Prompt (Admin) and type:
chkdsk /f /rPress Y when prompted and restart your computer to allow the scan to run.
9. Update Drivers
Outdated disk drivers can cause high disk usage.
- Press
Win + Xand select “Device Manager.” - Expand “Disk drives,” right-click your hard drive, and select “Update driver.”
- Choose “Search automatically for drivers.”
10. Disable Windows Telemetry
Windows collects data through telemetry, which may lead to high disk usage.
- Press
Win + R, typeservices.msc, and hit Enter. - Find “Connected User Experiences and Telemetry,” right-click, and select “Properties.”
- Set the Startup type to “Disabled” and click “OK.”
11. Reset Virtual Memory
- Follow the steps in Fix #5.
- Set “No paging file,” restart your computer, then reset it to a recommended value.
12. Upgrade to an SSD
If you are using an HDD, switching to an SSD can significantly improve system performance and resolve disk usage issues.
Conclusion
By following these steps, you should be able to reduce or completely fix the “Disk Usage 100%” problem on your Windows system. If the issue persists, consider consulting a professional or reinstalling Windows.