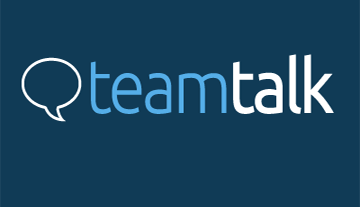How to Install and Setup TeamTalk App on Windows?
Introduction
TeamTalk is a popular conferencing system that allows people to communicate via voice, video, and text. It is widely used for group collaboration, especially in scenarios where users need to share files, hold discussions, or conduct meetings. In this article, we will guide you through the process of installing and setting up the TeamTalk app on a Windows system, ensuring that you can start using the platform with ease.
System Requirements
Before we begin, make sure your system meets the following requirements:
- Operating System: Windows 7, 8, 8.1, or 10 (both 32-bit and 64-bit versions are supported)
- Processor: Intel or AMD processor with a minimum of 1 GHz
- Memory: At least 512 MB of RAM
- Storage: At least 100 MB of free disk space
- Internet Connection: Stable broadband internet connection
- Sound Card: A standard sound card with microphone input and speaker output
- Webcam (optional): Required for video conferencing

Step-by-Step Installation Guide
1. Download the TeamTalk Installer
The first step in installing the TeamTalk app is to download the installer from the official website. Follow these steps to download the installer:
- Open your web browser and go to the official TeamTalk website:
- Navigate to the “Downloads” section.
- Choose the appropriate version for your Windows system (32-bit or 64-bit).
- Click the “Download” button to start downloading the installer.
2. Run the Installer
Once the download is complete, follow these steps to run the installer:
- Locate the downloaded installer file in your “Downloads” folder or the location where you saved it.
- Double-click the installer file to begin the installation process.
- A User Account Control (UAC) prompt may appear, asking for permission to run the installer. Click “Yes” to proceed.
3. Install TeamTalk
Follow the on-screen instructions to install TeamTalk:
- The installation wizard will open. Click “Next” to begin the installation process.
- Read and accept the End-User License Agreement (EULA). Click “I Agree” to proceed.
- Choose the installation location. The default location is usually fine, but you can change it if needed. Click “Next” to continue.
- Select the components you want to install. The default options are typically sufficient. Click “Next” to proceed.
- Choose whether to create shortcuts for the application. Click “Next” to continue.
- Finally, click “Install” to begin the installation. The installer will copy the necessary files to your system.
- Once the installation is complete, click “Finish” to exit the installer.
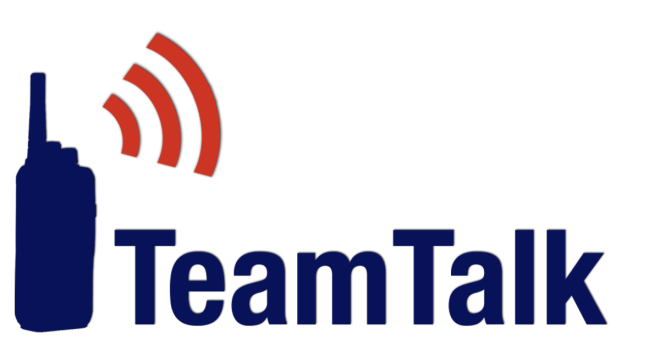
Initial Setup
1. Launch TeamTalk
After the installation is complete, you can launch TeamTalk by following these steps:
- If you chose to create a desktop shortcut during installation, double-click the TeamTalk icon on your desktop.
- Alternatively, you can find TeamTalk in the Start menu under “All Programs” or “All Apps.”
2. Configure Initial Settings
When you launch TeamTalk for the first time, you’ll need to configure some initial settings:
- The TeamTalk Quick Start Wizard will appear. Click “Next” to begin the setup process.
- Choose your preferred language from the drop-down menu. Click “Next” to continue.
- Select your preferred sound system. The default options are usually sufficient. Click “Next” to proceed.
- Choose your input and output devices. Make sure your microphone and speakers or headset are correctly selected. Click “Next” to continue.
- Test your audio devices by clicking the “Test” button next to each device. Ensure that you can hear the test sound and that your microphone is picking up your voice. Click “Next” to proceed.
- Set up your user account by entering a username and, if desired, a password. Click “Next” to continue.
- Finally, click “Finish” to complete the initial setup.

Creating and Joining Channels
1. Connect to a Server
To start using TeamTalk, you’ll need to connect to a server. Follow these steps to connect to a server:
- Click the “Connect” button in the main TeamTalk window.
- The “Connect to Server” dialog will appear. Enter the server details, including the server address, port number, and, if required, a username and password.
- Click “Connect” to join the server.
2. Create a Channel
Once connected to a server, you can create a new channel for communication:
- Right-click on the server name in the main window and select “Create Channel” from the context menu.
- The “Create Channel” dialog will appear. Enter a name for your channel and, if desired, a password to restrict access.
- Configure additional settings, such as the maximum number of users and audio codec settings. The default options are usually sufficient.
- Click “OK” to create the channel.
3. Join a Channel
To join an existing channel, follow these steps:
- In the main TeamTalk window, you’ll see a list of available channels under the connected server.
- Double-click the channel you want to join. If the channel is password-protected, you’ll be prompted to enter the password.
- Once you join the channel, you can start communicating with other users.
Using TeamTalk Features
1. Text Chat
TeamTalk offers a text chat feature that allows you to send and receive text messages within a channel:
- In the main window, you’ll see a chat box at the bottom.
- Type your message in the chat box and press “Enter” to send it.
- Your message will appear in the chat window, visible to all users in the channel.
2. Voice Communication
To communicate via voice, make sure your microphone is properly configured:
- Press and hold the “Push-to-Talk” key (default is “Ctrl”) to activate your microphone.
- Speak into your microphone while holding the key. Release the key when you’re done speaking.
- Alternatively, you can enable “Voice Activation” mode in the settings, allowing your microphone to activate automatically when it detects sound.
3. Video Conferencing
If you have a webcam, you can enable video conferencing:
- Click the “Enable Video” button in the main window.
- Select your webcam from the list of available devices.
- Your video feed will be visible to other users in the channel.
4. File Sharing
TeamTalk allows you to share files with other users in a channel:
- Click the “Files” button in the main window.
- The “File Transfer” dialog will appear. Click the “Upload” button to select a file from your computer.
- The file will be uploaded to the server, and other users in the channel can download it.
5. Screen Sharing
You can also share your screen with other users in a channel:
- Click the “Share Screen” button in the main window.
- Select the screen or application window you want to share.
- Your screen will be visible to other users in the channel.
Advanced Settings
1. Configuring Audio Settings
You can fine-tune your audio settings for optimal performance:
- Click “Settings” in the main menu and select “Preferences.”
- Navigate to the “Sound System” tab.
- Adjust settings such as the sound system, input/output devices, and audio codec.
- Click “OK” to save your changes.
2. Customizing User Interface
You can customize the TeamTalk user interface to suit your preferences:
- Click “Settings” in the main menu and select “Preferences.”
- Navigate to the “User Interface” tab.
- Adjust settings such as the theme, font size, and display options.
- Click “OK” to save your changes.
3. Managing Contacts
You can add and manage contacts in TeamTalk:
- Click “Contacts” in the main menu and select “Add Contact.”
- Enter the contact details, including the username and, if desired, a nickname.
- Click “OK” to add the contact.
- To manage contacts, click “Contacts” in the main menu and select “Manage Contacts.”
Troubleshooting
1. Common Issues and Solutions
Here are some common issues you may encounter while using TeamTalk and their solutions:
- No sound: Ensure your audio devices are correctly configured and not muted.
- Cannot connect to server: Verify the server address and port number, and ensure your internet connection is stable.
- Microphone not working: Check that your microphone is properly connected and selected in the settings.
- Video not displaying: Ensure your webcam is properly connected and selected in the settings.
2. Getting Help
If you encounter any issues that you cannot resolve, you can seek help from the TeamTalk community:
- Visit the official TeamTalk forums:
- Browse existing threads or create a new thread to ask for assistance.
- You can also refer to the official TeamTalk documentation and user manual available on the website.
- TEAM-TALK Download
Conclusion
Installing and setting up the TeamTalk app on Windows is a straightforward process that can be completed in just a few steps. By following this guide, you should be able to get started with TeamTalk and take full advantage of its features for voice, video, and text communication